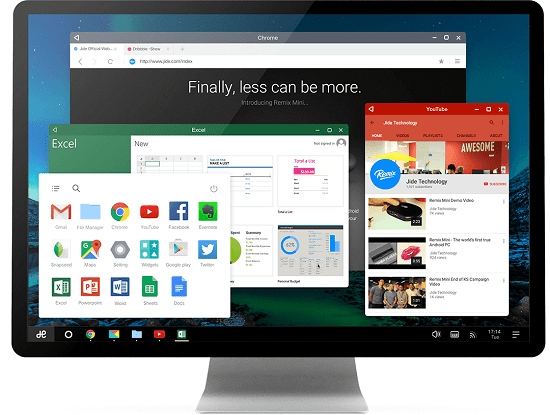OS remix membawa pengalaman Android yang indah untuk sistem komputer Anda. OS ini didasarkan pada OS Android & benar-benar berbeda dari Emulator yang sudah ada. Banyak orang yang akhirnya men-download OS, tetapi banyak pengguna tidak tahu cara menginstal Remix OS pada sistem yang ada. Jadi dalam panduan ini saya akan membimbing Anda dengan langkah-langkah mudah untuk menginstal Remix OS 2.0 pada sistem komputer mereka. Dan Anda dapat membuat boot Remix OS 2.0 menggunakan USB drive Anda atau juga menggunakan OS lain dan dual boot, panduan ini memiliki segala sesuatu yang Anda mungkin perlukan.
Jadi Anda sudah memutuskan untuk menggunakan Remix OS 2.0?
Percayalah, aku juga kagum setelah melihat video tentang Remix OS 2.0
dan tidak mampu menahan diri untuk men-download dan menginstalnya pada
drive USB saya. Setelah saya bisa boot Remix OS 2.0 Menggunakan drive
USB, cukup halus dan membuat saya jatuh cinta dengan OS ini. Mari kita
mulai dengan langkah-langkah untuk Instal Remix OS 2.0 pada USB Drive.
Persyaratan :- Remix OS 2.0 dan OS remix USB Installer.
- USB 3.0 BIOS Harus memiliki Legacy Boot Modus Diaktifkan (Atau Aktifkan secara manual)
- 8 GB Drive USB (FAT32 Format)
- PC Windows.
Langkah 1: Download Remix OS 2.0 dan USB Installer.
Remix OS 2.0 secara resmi akan dirilis pada tanggal 12 Januari tapi
ada Remix OS 2.0 yang tersedia untuk di-download & disertai Remix
USB installer untuk menginstal Remix OS 2.0 pada USB Drive.
Download Remix OS dan Remix OS USB Installer
Langkah 2: Format USB Drive dan Ubah Format untuk FAT32.
Setelah Anda berhasil mendownload Remix OS 2.0 dan Alat USB dari link
di atas, format USB Drive dan mengubah format USB Drive untuk FAT32.
Ini akan membuat USB kosong dan dalam format yang memerlukan Remix OS.
Disclaimer: Sebelum format mengambil cadangan data penting untuk HDD sehingga Anda tidak kehilangan data penting yang tersimpan di USB Drive.
Disclaimer: Sebelum format mengambil cadangan data penting untuk HDD sehingga Anda tidak kehilangan data penting yang tersimpan di USB Drive.
Langkah 3: Mulai USB Alat Remix OS.
Remix OS File yang telah anda download dari link di atas
tidak hanya memiliki OS, tetapi juga memiliki Alat USB. Jadi alat ini
berkedip OS ke drive USB dan membuat Bootloader USB.
Setelah memulai alat ini, Anda harus memilih file ISO dan drive mana Anda ingin menginstal file ISO. Anda mungkin berpikir untuk penggalian file ISO langsung ke USB, tapi itu tidak akan membantu karena alat ini juga membuat bootable USB.
Setelah memulai alat ini, Anda harus memilih file ISO dan drive mana Anda ingin menginstal file ISO. Anda mungkin berpikir untuk penggalian file ISO langsung ke USB, tapi itu tidak akan membantu karena alat ini juga membuat bootable USB.
Langkah 4: Tambahkan ISO File untuk Perangkat USB & Pilih Disk USB di mana Anda akan Instalasi Remix OS.
Jadi alat USB Remix OS memiliki dua bidang, di satu bidang Anda
diharapkan untuk menambah jalur File ISO pada sistem komputer Anda &
pilih disk USB yang alat ini akan menginstal OS.
Instal Remix OS – Bootable USBSelect file ISO dari OS Remix yang telah anda download dari Langkah 1 dan Disk USB di mana Anda ingin menginstal Remix OS 2.0. Setelah selesai, The Remix OS alat USB akan mulai itu bekerja, itu akan mulai menyalin file & menulis Bootloader untuk USB Drive
Proses ini mungkin memakan waktu, tergantung pada membaca dan menulis kecepatan sistem komputer Anda, Anda dianjurkan untuk berhenti melakukan tugas-tugas lain sementara file-file ini disalin, karena pada sistem komputer yang lambat, Anda mungkin melihat tertinggal. Setelah selesai, pergi ke depan dan ikuti langkah selanjutnya.
Instal Remix OS – Bootable USBSelect file ISO dari OS Remix yang telah anda download dari Langkah 1 dan Disk USB di mana Anda ingin menginstal Remix OS 2.0. Setelah selesai, The Remix OS alat USB akan mulai itu bekerja, itu akan mulai menyalin file & menulis Bootloader untuk USB Drive
Proses ini mungkin memakan waktu, tergantung pada membaca dan menulis kecepatan sistem komputer Anda, Anda dianjurkan untuk berhenti melakukan tugas-tugas lain sementara file-file ini disalin, karena pada sistem komputer yang lambat, Anda mungkin melihat tertinggal. Setelah selesai, pergi ke depan dan ikuti langkah selanjutnya.
Langkah 5: Reboot Sistem Komputer Anda & Ikuti petunjuk.
Tergantung pada BIOS Anda, tombol menu Boot berbeda, sehingga membuat
pencarian Google “Shortcut Laptop Merek Model untuk Boot Menu” untuk
kombinasi kunci untuk masuk ke menu Boot selama awal.
Sekarang Power pada sistem komputer Anda dan tekan kombinasi tombol untuk melihat menu Boot dan Anda akan melihat daftar perangkat dari mana Anda dapat boot, Anda harus memilih USB Drive.
Pilih USB Drive yang memiliki “Remix OS 2.0 Dipasang di dalamnya”. Setelah selesai, itu akan boot dan anda akan melihat layar biru menunjukkan dua cara menggunakannya yaitu modus Tamu dan Resident Mode. Tapi dalam kasus Anda tidak bisa boot up dan yang ada Windows OS akan boot maka Anda akan harus mengubah modus Boot BIOS Anda untuk Legacy dan Ikuti langkah-langkah di atas lagi.
Jika Anda pernah melihat layar biru ini maka Anda berada pada jalan yang benar dan Anda akan segera melihat Remix bekerja pada Sistem Komputer atau Laptop.
Sekarang Power pada sistem komputer Anda dan tekan kombinasi tombol untuk melihat menu Boot dan Anda akan melihat daftar perangkat dari mana Anda dapat boot, Anda harus memilih USB Drive.
Pilih USB Drive yang memiliki “Remix OS 2.0 Dipasang di dalamnya”. Setelah selesai, itu akan boot dan anda akan melihat layar biru menunjukkan dua cara menggunakannya yaitu modus Tamu dan Resident Mode. Tapi dalam kasus Anda tidak bisa boot up dan yang ada Windows OS akan boot maka Anda akan harus mengubah modus Boot BIOS Anda untuk Legacy dan Ikuti langkah-langkah di atas lagi.
Jika Anda pernah melihat layar biru ini maka Anda berada pada jalan yang benar dan Anda akan segera melihat Remix bekerja pada Sistem Komputer atau Laptop.
Langkah 6: Pilih Mode Instalasi – Mode Tamu atau Resident Mode.
Remix OS 2.0 memiliki dua mode instalasi, Anda dapat menggunakan
“modus Tamu” atau “Resident mode”. Mode tamu adalah untuk seseorang yang
bersedia untuk menguji dan tidak yakin tentang menggunakan OS lagi. Ini
tidak akan menyimpan tugas Anda, data maupun instalasi aplikasi.
Setelah anda reboot Anda akan kehilangan semua data.
Residen modus akan memformat USB yang memiliki live CD di atasnya,
Tapi akan menyimpan semua rincian dan perubahan yang Anda buat ke Remix
OS. Itulah alasan mengapa dibutuhkan 5-15 menit didasarkan pada “System
Configuration” dan sekali masuk ke modus Resident Anda tidak perlu
menginstal OS Remix lagi dan lagi!
Langkah 7: Remix OS 2.0 – Mulailah dengan Instalasi OS.
Sekarang Remix OS 2.0 diinstal, Layar boot dengan “Remix OS” yang
ditulis pada menegaskan instalasi. Namun, Anda hanya tiga langkah lagi
untuk memulai Remix OS 2.0 GUI.
Memilih Bahasa untuk operasi:
Remix OS 2.0 hadir dengan Bahasa yang berbeda pra-instal di dalamnya,
memilih bahasa akan membuat OS run dalam bahasa tertentu. Jadi setelah
Anda boot ke Remix OS 2.0, hal pertama yang Anda akan melihat adalah
memilih bahasa.
Setuju dengan Perjanjian Pengguna.
Setelah Anda memilih bahasa, Perjanjian Pengguna akan muncul,
Tergantung pada bahasa yang Anda pilih – perjanjian pengguna akan muncul
dalam bahasa tersebut. Aku telah memilih bahasa Inggris AS sebagai
bahasa untuk operasi. Mengklik tombol Next akan membawa Anda lebih dekat
ke langkah terakhir untuk melihat bekerja Remix OS 2.0 di Laptop Anda.
Klik Start.
Ya, saya setuju bahwa ini adalah langkah yang paling mudah untuk
dilakukan, Anda hanya perlu klik pada “Start” dan Anda akan melihat
Remix OS 2.0 Live. Aku tahu ini adalah langkah paling bodoh, tapi kita
tidak bisa menghindarinya. Itu saja sekali dilakukan, Anda akan melihat
Remix OS 2.0 operasi hidup pada sistem komputer Anda.
Sekarang,
Anda telah berhasil menginstal Remix OS 2.0 pada sistem komputer Anda,
sekarang saatnya untuk bermain-main dengan OS. Secara pribadi saya
menggunakan banyak aplikasi seperti Facebook, WordPress dan Google
Drive. Bahkan pintas seperti Num Lock, Caps Lock, Number Keypad, ALT +
Tab, ALT + F4 bekerja dengan baik pada Remix OS 2.0, saya tidak merasa
bahwa saya meninggalkan Windows 10 OS saat menggunakan ini. Harap Anda
menikmati menggunakan ini. Menghadapi masalah ketika menginstal? Posting
di sini dan saya akan memecahkan masalah yang segera!
Dilakukan dengan Instalasi? Anda mungkin ingin menginstal beberapa aplikasi favorit Anda? WhatsApp adalah aplikasi favorit untuk semua orang.
Dilakukan dengan Instalasi? Anda mungkin ingin menginstal beberapa aplikasi favorit Anda? WhatsApp adalah aplikasi favorit untuk semua orang.